Créer un volume RAID
De plus en plus de cartes mères intègrent des chipsets permettant de gérer le RAID en standard. Une fois vos disques installés, il faut ensuite faire croire à l'ordinateur qu'il ne dispose que d'un seul disque physique pour en profiter. Il faut donc créer un volume RAID. Pour ce faire, lorsque votre ordinateur démarre et que vous voyez apparaître un message "Pressez CTRL+I pour accéder à la configuration du RAID", appuyez sur ces deux touches. Vous voyez ensuite un utilitaire ressemblant à celui-ci (ou variant peu) :
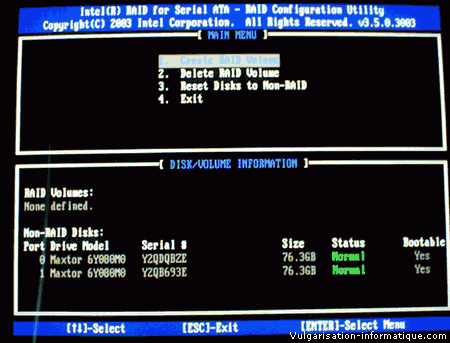
Ici, on constate en bas dans la partie disk/volume information que nous avons deux disques (identiques pour l'exemple), identifiés en tant que volumes non RAID. Nous allons devoir transformer ces deux disques physiques (rappelons que pour le RAID il nous faut au moins deux disques) en un seul disque logique. Sélectionnez dans l'utilitaire Create RAID volume (pour "créer un volume RAID").
L'écran suivant s'affiche :
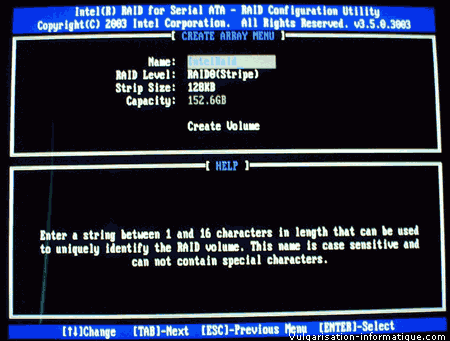
Commencez par donner un nom à votre volume RAID. Ce nom sera utilisé pour, par exemple, nommer le périphérique de boot correspondant au disque dur (au lieu de "C" ou encore "HDD0" par exemple). Une fois le nom donné, appuyez sur la touche Tabulation pour choisir le type de RAID.
Vous aurez sur la plupart des cartes-mères deux choix : RAID 0 ou RAID 1. Le RAID 0 est plus performant mais ne tolère aucune panne. A vous de choisir. Une fois ce choix fait, appuyez sur la touche Tabulation. Vous pouvez ensuite pour un RAID 0 choisir le Strip size. Cette taille indique en fait la taille que fera chaque fragment de fichier (car pour un RAID 0, les données sont réparties sur les deux disques). Une petite valeur permet d'accélérer les opérations sur les petits fichiers (qui sont les plus nombreux). 16 Ko est une bonne valeur. La capacité totale utilisable s'affiche ensuite en dessous.
Appuyez sur Tabulation puis sur Entrée sur l'option Create volume (créer un volume). Tapez ensuite sur Y pour confirmer. Le volume RAID est crée.
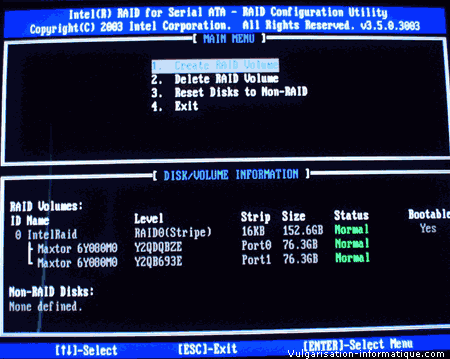
Les deux disques ne font maintenant plus qu'un et sont passés de la catégorie Disques Non RAID à la catégorie Volumes RAID. Vous pouvez maintenant appuyer sur Echap puis confirmer par Y pour quitter l'utilitaire. Vous pouvez redémarrer et installer votre système d'exploitation.
A découvrir aussi
- Connaître sa configuration PC
- Convertir un lecteur au format NTFS
- Chkdsk : vérifier et corriger les erreurs de disque
Inscrivez-vous au blog
Soyez prévenu par email des prochaines mises à jour
Rejoignez les 15 autres membres
