Chkdsk : vérifier et corriger les erreurs de disque
Fonctionnement d'un disque dur
Il existe deux grands types de disque dur :
- Les disques durs mécaniques : un plateau magnétique tourne grâce à un moteur, et des têtes de lectures s'occupent de lire ou écrire les données.
- Les disques purement électroniques, dits SSD (Solid state drive), qui fonctionnent comme des clés USB (pour simplifier) et stockent leurs informations sur des puces de mémoire FLASH.
Pour plus d'informations, je vous conseille de lire mon article sur le disque dur.
Votre PC est lent, peu réactif, met parfois plusieurs secondes de latence avant d'ouvrir un simple fichier ou émet des bruits suspects (grattements, claquements) ? Il se peut que votre disque dur commence à rendre l'âme.
La première des choses à faire : lisez mon article sur la sauvegarde de données. Des données sauvegardées sont des données en sécurité ! Ensuite, l'étape suivante consiste à analyser les erreurs du disque. Windows propose un utilitaire adapté à cela et gratuit : chkdsk (Check disk).
Chkdsk
chkdsk est un outil présent depuis très longtemps dans Windows. C'est un programme utilisable de différentes façons : en ligne de commandes et sous Windows directement.
En ligne de commandes
Avec Windows 8 et 8.1, placez-vous sur l'interface Modern UI (Ex Metro) puis tapez cmd. Effectuez un clic avec le bouton droit de la souris sur la zone de texte, puis cliquez sur Exécuter comme administrateur.
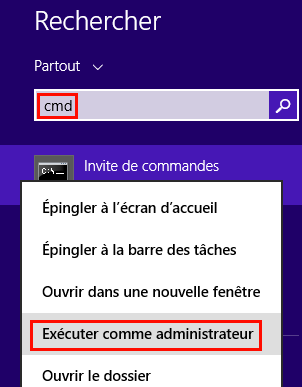
Avec Windows 7, cliquez sur le bouton Windows, tapez cmd dans la zone de recherche d'applications, puis effectuez un clic avec le bouton droit de la souris sur le programme Ligne de commandes et cliquez sur Exécuter en tant qu'administrateur.
La console Windows s'ouvre. chkdsk est le nom du programme à exécuter. Vous devez tout d'abord vous placer sur le lecteur que vous souhaitez analyser. Par défaut, vous êtes sur C:. Le dossier dans lequel vous vous situez n'a pas d'importance.
Vous avez la possibilité avec chkdsk d'analyser en lecture seule votre disque (sans corrections d'erreurs) ou alors avec une correction d'erreurs directement (via l'option /f), ce qui rendra le disque inaccessible le temps de l'analyse.
Les principales options utilisables avec chkdsk sont les suivantes :
- /f : Corrige les erreurs de disque. Le volume doit être démonté logiquement (non, pas besoin de tournevis !) (et donc inaccessible le temps de l'analyse) pour pouvoir faire cela.
- /r : Cherche les secteurs défectueux et tente de corriger les erreurs trouvées.
Ces deux options ci-dessus sont celles que nous allons utiliser en ligne de commande. Voici un exemple pour analyser le lecteur I:. Placez-vous sur I: en tapant I: puis en validant avec la touche Entrée.

Tapez chkdsk /f /r, puis validez par Entrée. Un message d'avertissement peut s'afficher, vous indiquant que le lecteur est en cours d'utilisation et qu'il faut le démonter, appuyez alors sur la touche O puis sur Entrée. L'analyse a lieu puis un rapport s'affiche :
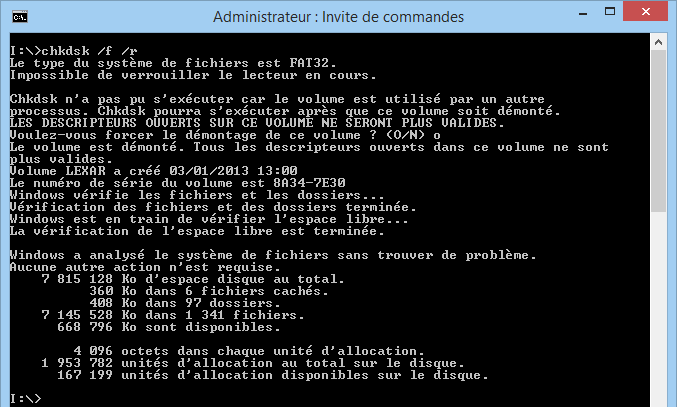
Via Windows
Si vous vous trouvez sur le bureau Windows, Double-cliquez sur Ce PC (avec Windows 8) ou sur Ordinateur ou encore sur Poste de travail.
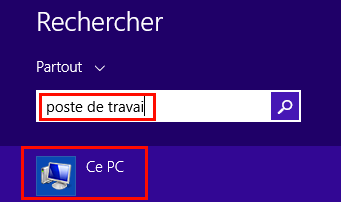
L'ensemble des disques s'affiche. Vous pouvez alors effectuer un clic, avec le bouton droit de la souris, sur le disque que vous souhaitez analyser pour corriger les erreurs qu'il contient, puis cliquer sur Propriétés.
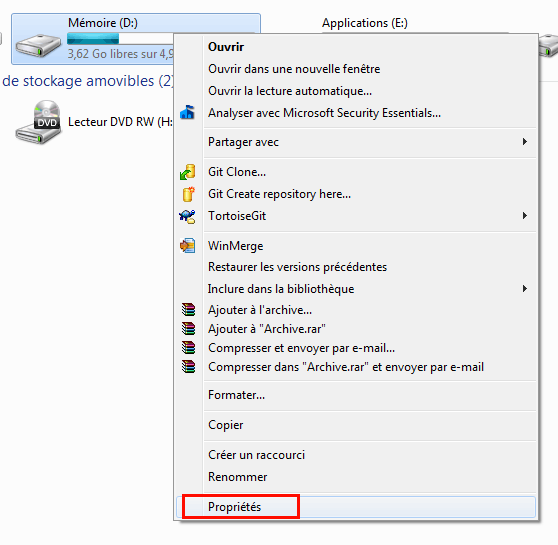
Cliquez sur l'onglet Outils puis sur Vérifier maintenant. Vous devez disposer des privilèes administrateur.
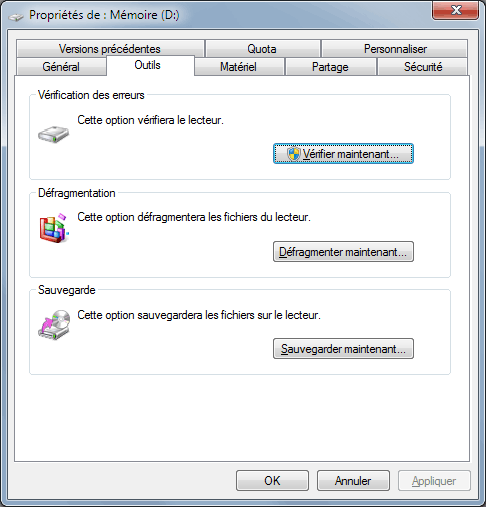
L'outil à l'interface rudimentaire se lance.
Avec Windows 8
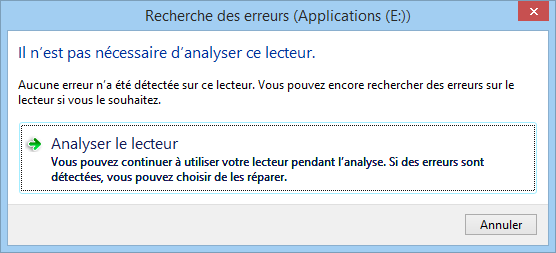
Cliquez sur Analyser le lecteur. L'outil se lance alors en arrière-plan. Il vous faut patienter jusqu'au rapport final, pour lequel je vous conseille de cliquer sur Afficher les détails.

Consultez ensuite la section log des erreurs pour obtenir des informations sur le rapport de chkdsk.
Avec Windows 7
Deux options vous sont proposées :
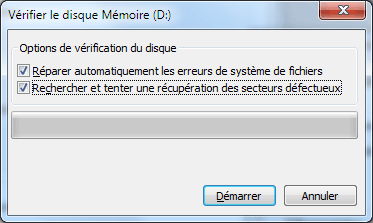
- Réparer automatiquement les erreurs de système de fichiers : c'est léquivalent de l'option /f que nous avons vue plus haut en ligne de commande.
- Rechercher et tenter une récupération des secteurs défectueux : c'est l'équivalent de l'option /r que nous avons vue plus haut en ligne de commande.
Cliquez sur Démarrer pour procéder. Un message peut alors s'afficher, vous indiquant qu'il est nécessaire de démonter le disque pour effectuer l'analyse. Si vous n'utilisez pas le disque en question, cliquez sur Forcer le démontage, après avoir enregistré votre travail et fermé vos programmes en cours d'utilisation.
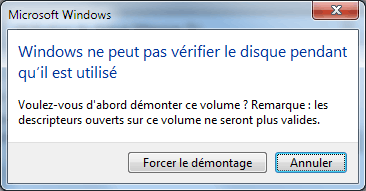
Si vous tentez d'analyser un disque dur critique (le disque sur lequel est installé Windows entre autres), vous ne pourrez pas le démonter car il est en cours d'utilisation. Un message vous demande alors si vous souhaitez planifier la vérification, qui aura lieu alors au prochain redémarrage de l'ordinateur.

Si vous n'êtes pas concerné(e) par ces messages, l'utilitaire effectue ses vérifications.
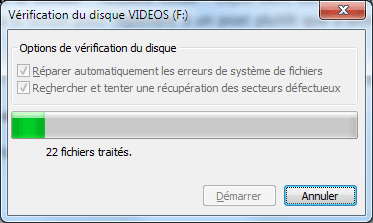
En fonction des options choisies et de la taille de votre disque, l'attente est plus ou moins longue. Un rapport s'affiche :
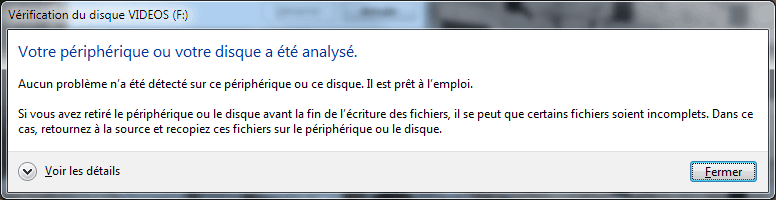
Log d'erreurs de Chkdsk
Lorsque chkdsk a effectué une analyse sur un disque utilisé par le système, il a redémarré votre PC et procédé à l'analyse avant le chargement de Windows. Comment consulter le fichier journal des opérations (log) ? En fait, celui-ci se trouve caché dans l'Observateur d'évènements. Cet observateur est un programme regroupant des traces de toutes les actions effectuées sur l'ordinateur.
Appuyez sur les touches Windows  + R puis tapez eventvwr et validez avec la touche Entrée. Avec Windows 8, vous pouvez aussi taperJournaux d'évènements via l'interface Modern UI (Ex Metro).
+ R puis tapez eventvwr et validez avec la touche Entrée. Avec Windows 8, vous pouvez aussi taperJournaux d'évènements via l'interface Modern UI (Ex Metro).
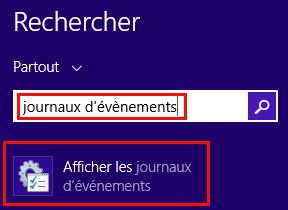
Cliquez à gauche sur Journaux Windows => Applications. Recherchez ensuite (avec les touches CTRL+F) la mention chkdsk pour obtenir les informations. Si vous ne les trouvez pas, essayez de rechercher Wininit si l'analyse a eu lieu au démarrage du PC.
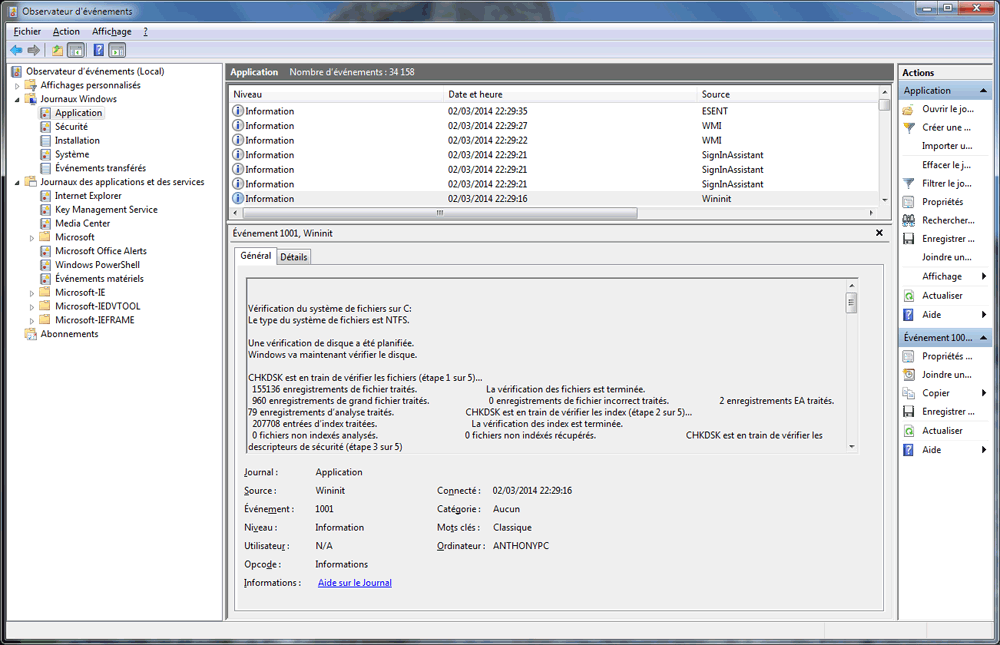
Vous avez la possibilité de copier/coller le contenu du log après avoir cliqué dessus. Pressez les touches CTRL+A pour sélectionner tout, CTRL+C pour copier puis CTRL+V pour coller
Vous pouvez également vous faire dépanner sur le forum
A découvrir aussi
- Connaître sa configuration PC
- Convertir un lecteur au format NTFS
- Tutoriel Memtest : testez votre mémoire vive
Inscrivez-vous au blog
Soyez prévenu par email des prochaines mises à jour
Rejoignez les 15 autres membres
