Partager des fichiers sous Windows
Partager des fichiers sous Windows XP (avec des PC clients sous Windows 98/Me/2000 ou XP) peut vite devenir l'enfer et il arrive souvent de voir des messages "Accès refusé" ou encore "l'utilisateur ne bénéficie pas du type de session demandé sur cet ordinateur" quand ce n'est tout simplement pas une fenêtre qui apparaît avec un mot de passe alors que vous n'en avez jamais défini !
Nous allons donc apprendre ici à paramétrer correctement Windows XP pour qu'il permette un partage de fichiers dans les meilleures conditions, sans messages d'erreurs. La première chose à faire lorsque l'on veut partager des fichiers, est paradoxalement de désactiver le partage de fichiers simple ! Je sais, ce n'est normalement pas logique, mais vous verrez au fur et à mesure de l'utilité d'une telle mesure. Pour désactiver le partage de fichiers simple, allez dans le poste de travail, puis cliquez sur le menu outils => options des dossiers. Cliquez ensuite sur l'onglet Affichage, puis décochez Utiliser le partage de fichiers simple (recommandé). Cliquez ensuite sur Ok.
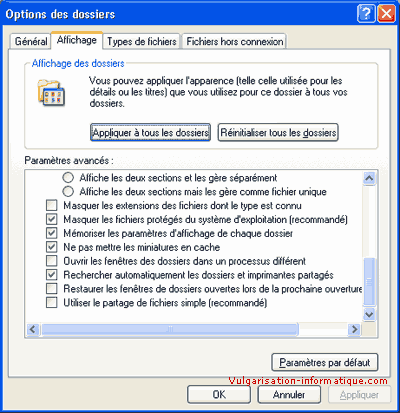
Une fois ceci fait, il va falloir partager proprement dit les dossiers ou fichiers de votre choix. Nous allons utiliser par défaut le répertoire documents partagés de Windows qui se situe ici : C:\Documents and Settings\All Users\Documents. Il s'agit d'un choix arbitraire, vous pouvez tout à fait utiliser un autre dossier de partage situé n'importe où sur votre disque dur, la procédure sera la même.
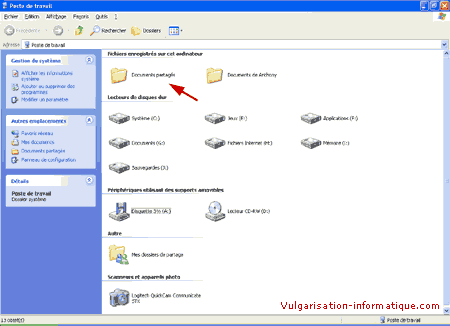
Pour que les autres utilisateurs du réseau voient votre dossier partagé, il va falloir lui attribuer des autorisations spéciales. Faites un clic droit sur ce dossier, puis cliquez sur Propriétés, puis sur l'onglet Partage. Vous arrivez devant une fenêtre de ce style :
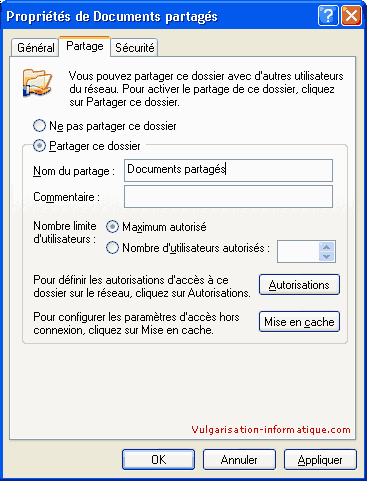
Sélectionnez la case Partager ce dossier, et attribuez un nom (de préférence faisant moins de 12 caractères, mais bon ce n'est pas une obligation si tous vos postes sont sous XP ou 2000). Il va maintenant falloir attribuer des autorisations d'accès. Cliquez sur le bouton Autorisations. Une fenêtre comme celle-ci s'ouvre alors :
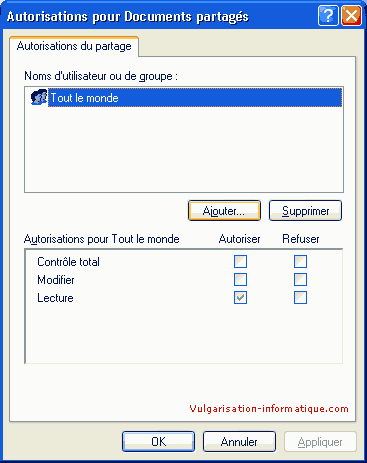
Par défaut les utilisateurs qui accèdent à vos dossiers de partage seront notés comme étant Invité. Il va donc falloir leur permettre d'accéder aux ressources mises à leur disposition. Pour ce faire, cliquez sur Ajouter, puis dans la zone de texte, tapez Invité. Cliquez ensuite sur Ok.
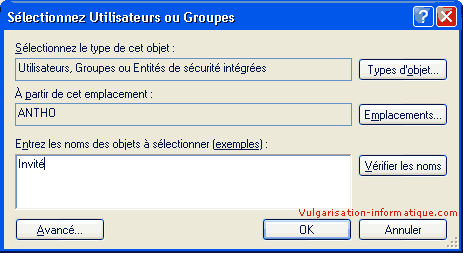
Si tout va bien, vous avez maintenant une fenêtre devant vous qui ressemble à ça :
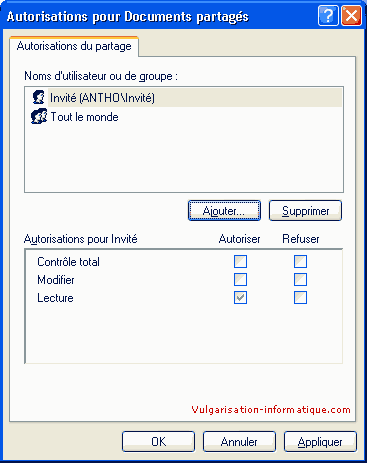
Sélectionnez le compte "Invité" puis dans la liste des autorisations, vous pouvez maintenant cocher "Lecture" pour que les utilisateurs distants puissent voir vos fichiers, ainsi que "Modification" si vous souhaitez qu'ils puissent supprimer ou écraser vos fichiers. Une fois ceci fait, cliquez sur Ok, puis sur l'onglet "Sécurité". Il va maintenant falloir réitérer les mêmes opérations (cliquer sur Ajouter, taper "Invité", cliquer sur ok puis attribuer des droits).
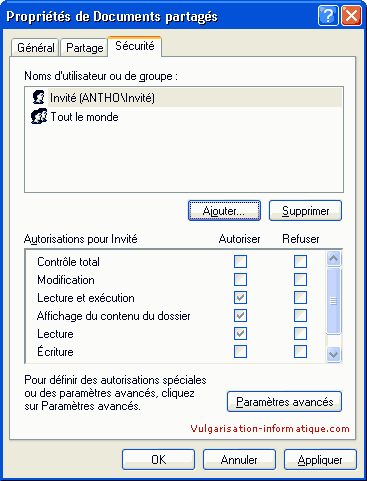
Une fois tout ceci fait, cliquez sur Ok. Le dossier apparaît désormais avec une main en dessous, signifiant qu'il est partagé. Dans le meilleur des mondes, il nous aurait fallu nous arrêter maintenant pour que tout fonctionne. Oui, mais malheureusement, les messages d'erreurs d'impossibilité d'accès seront présents si on s'arrête là. Il va donc falloir aller dans les méandres de Windows pour aller rajouter des autorisations d'accès via le réseau pour les utilisateurs identifiés comme "Invité". Pour ce faire, il va falloir aller dans la stratégie de groupe de Windows. Cliquez sur démarrer => panneau de configuration => outils d'administration => stratégie de sécurité locale. Déroulez à gauche Stratégies locales, puis cliquez sur Attribution des droits utilisateur. Vous arrivez devant une fenêtre de ce style :
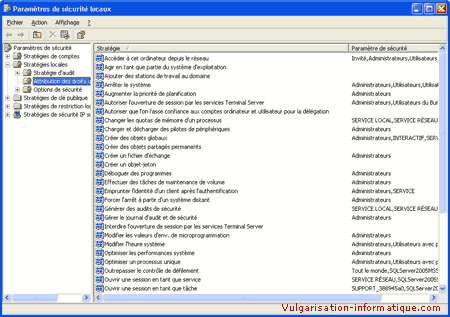
L'option qui nous intéresse est la première, intitulée Accéder à cet ordinateur depuis le réseau. Double-cliquez dessus. Vous arrivez devant une fenêtre de ce style :
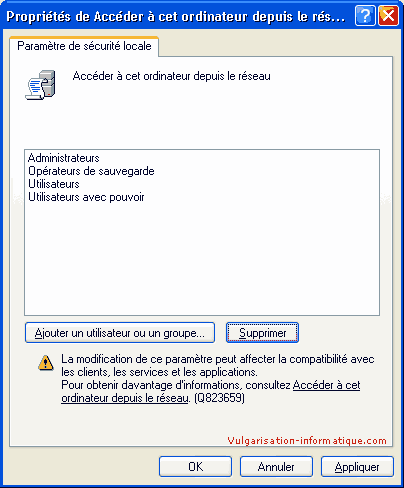
Si la mention "Invité" n'apparaît pas, cliquez sur Ajouter un utilisateur ou un groupe. Cliquez sur Avancé puis sur Rechercher. Sélectionnez ensuite Invité puis cliquez deux fois sur Ok. Vérifiez que l'option "Refuser l'accès à cet ordinateur depuis le réseau" ne comporte pas la mention "Invité" puis fermez la fenêtre. Maintenant, vos documents sont visibles des autres ordinateurs du réseau et la procédure est terminée.
A découvrir aussi
- Utiliser le bureau à distance sur deux PC reliés avec un routeur
- Configurer un réseau local sous Windows
- Configurer sa freebox en mode routeur
Inscrivez-vous au blog
Soyez prévenu par email des prochaines mises à jour
Rejoignez les 15 autres membres
